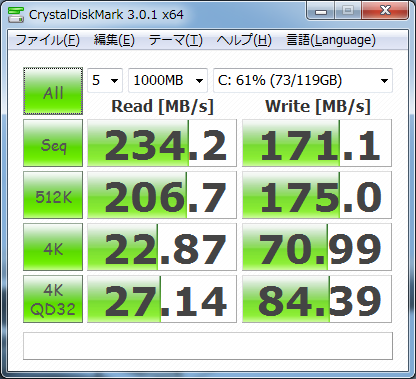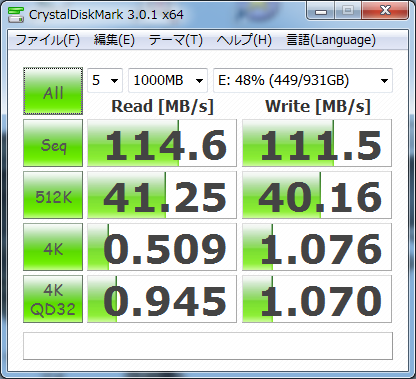ハードディスクは常にクラッシュの恐怖と隣り合わせ。次にPCを起動したときに動かなくなっている、ある日突然データを失うという事態を前提としてPCを運用しなければならない。
その対策は種々あるが、最近のもっとも安価な答えの一つが、機械的な駆動部分を持たないSSDの導入だろう。
調べるとSSDもクラッシュしないことはないし、フラッシュメモリの寿命だとか考えなければいけないことがいくつかあるが、それでも明日突然動かなくなる、というリスクはハードディスクよりは低いようだ。
そして、今売られているSSDは速度の面で概ねハードディスクを上回っている。特にランダムアクセスの速さは磁気ディスクとは別次元のものとされる。
そんなわけで喉から手が出るほどSSDが欲しかったのだが、なかなか導入する決断がつかないまま1年ぐらい過ぎてしまった。
しかし、ケースを交換して2.5インチのドライブが直接マウントできるという状況になり、しかも128GBのSSDが1万4000円程度という価格になっていたので、ついに我慢できず買ってしまった。
ものはCrucialのM4で128GB。厚さ9.5mmのSSD2。
ファームのバグがどうこう言われているが、最も売れていて比較的安価というのでこれにした。
買ってからファームアップの方法が書かれた紙が貼り付けてあることに気づいた。結局バグ込みのファームでまだ生産が続いているという。
ともかく、まず最初にファームアップを行なった。ISOファイルをCDに焼くのにフリーソフトをひとつインストールしたがそれ以外特に手間もなく終了。
HDDはCドライブに128MB、Eドライブに残り全部、というぐあいに区画を切っていたので、以下の手順でCドライブのクローンをSSDに作成し、HDDすべてをEドライブにするという構成にした。
- Eドライブのイメージバックアップを外付けHDDに作成
- 念のためCドライブのバックアップも作成
- コントロールパネルの管理ツールにあるユーティリティでEドライブの区画を削除
- PCを再起動、Cドライブだけで起動できるのを確認
- SSDを接続
- システムで予約済の先頭の区画とCドライブの区画ともどもディスククローンソフトでSSDにコピー(この際区画の容量を適宜調整)
- HDDを外し、SSDだけで起動できることを確認
- HDDの区画をすべて削除し、単一の区画を作って、そこにEドライブのバックアップ内容をレストア
- Windows7の各種設定を確認してSSDに適切なものとなっていることを確認
イメージバックアップとディスククローンはEaseUS Todo Backup Free 4.0を使った。ディスククローン時にSSDに適した設定が指定できる。
ディスククローン時にはパーティションのサイズを調整し、SSDの容量より小さいものにしてから作業するべきだった、というのが反省点。
EaseUS Todo Backupは容量の大きいストレージから小さいものにクローンできるが、その際区画のサイズの設定がかなり適当に行われる。今回、先頭の100MBの区画が16GBにリサイズされそうになって焦った。
ディスククローン時の区画のサイズ調整に数値入力できないので、マウスで適当に区画の寸法を縮めてみたが、結局566MBという半端な大きさになってしまった。しかも、Cドライブとの間に未割り当て領域が残ってしまった。
最初から区画を縮小して、SSDより小さい容量からのクローン作成だと、デフォルト値は区画の寸法変更がなく、Cドライブの区画の容量だけ拡張すればよいことになる。
自分の場合は、結局EaseUS Partition Masterを後から導入し、Cドライブの区画を前に拡張する形で未割り当て領域を解消した。先頭の区画の100MBへのリサイズはどうやってもできなかった。
手持ちの160GBのHDDをSSDのクローンにし、こちらから起動してSSDの先頭の区画をリサイズする計画を思い立った。
やってみたら、両方が接続されているとどうしてもSSDからしか起動できない。ならHDDで実験すればよかろう、ということで、HDDの方の先頭の区画を100GBにリサイズした。その後SSDを外してみたところ、起動できなかった。同じことをSSDでやっても起動できなくなるであろうと判断された。
結論として、100MBも566MBも大勢に影響ないので、サイズ変更は次にWindowsをクリーンインストールする機会にし、当面は気にしないでいようということにした。
閑話休題。
起動ドライブをSSDに交換して第一印象はやはりそのスピード。そして次に静かさ。
とにかく起動が速い。印象的なのはデスクトップが表示されてからで、HDDではそこからPCが使用可能になるまで2分ぐらいかかるのが、SSDではものの数秒。ランダムアクセスに強いことがこれほどの差になるとは驚き。
音も静かで、PCが動くときはディスクアクセスの音がするのが当たり前という頭がまだあったので、SSD化したPCの静けさは不気味なほどだった。
以下ベンチマークの結果。まずHDD;
次にSSD:
SATA2なので、シーケンシャルの数値が本来の性能の半分ぐらいしか出ていない。それでもHDDの倍ほどで、実用上十分な値。
それより4KBの数値がすごい。ざっと比べてもSSDはHDDの数十倍だ。噂通りの圧倒的な性能差。
ついでにAHCIを有効にしてみた。
まずHDD;
あまり違いが見られない。
SSDでは;
4K QD32の値に大きい違いが見られる。ただし、体感速度はあまり変わらない。
今回のSSD導入で、CドライブとEドライブが同時にクラッシュするというリスクはほぼ無視できるようになった。Eドライブは長期保存型のデータを置くようにして、デジカメの写真や音楽のMP3、自炊したPDFなどを外付けドライブに二重化、三重化してデータを保存するようにしている。
Cドライブは日々更新するデータを保存しておき、もともと突然のクラッシュでデータを失う危険も少ないが、週に1回ぐらい外付けHDDにデータをコピーしている。また、気が向いたときにEドライブにイメージバックアップを作成している。
もともと128GBと容量が少ない上、転送速度の速いSATAにつないだストレージへのバックアップの作成なので、数分でイメージバックアップができる。これは便利。今まで季節に一回ぐらいしか作らなかったバックアップを、週に1回ぐらいまで抵抗なく増やせる。毎日やってもいいくらいだ。
最後にSSD運用に関するWindows7の設定について。実はデフォルトの設定で運用している。つまり一時ファイルやページファイルもSSDに作るようにしている。ちょっと考えたが、ページファイルをHDDに作るのではせっかくのSSDの高速性がもったいないし、どうもこれによるSSDの寿命の短縮も神経質になるほどのものではないようだ。もし2、3年で寿命が来るとして、そうしたら、そのときの最新のSSDに交換するならそれもまたよし。そして、家庭での使用ではもう少し長い寿命が期待される。
とりあえずSSDの導入については以上。

Crucial 2.5インチ 内蔵型 SATA3.0対応 M4 SSDシリーズ 128GB CT128M4SSD2
- 出版社/メーカー: Crucial Technology
- メディア: Personal Computers
- 購入: 7人 クリック: 82回
- この商品を含むブログ (17件) を見る