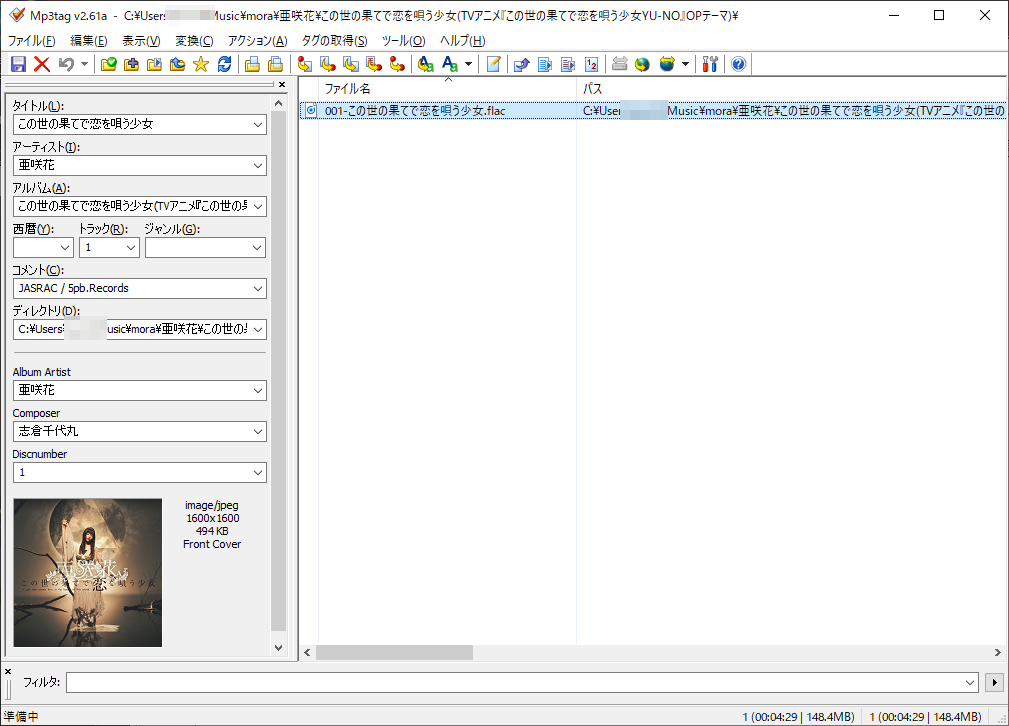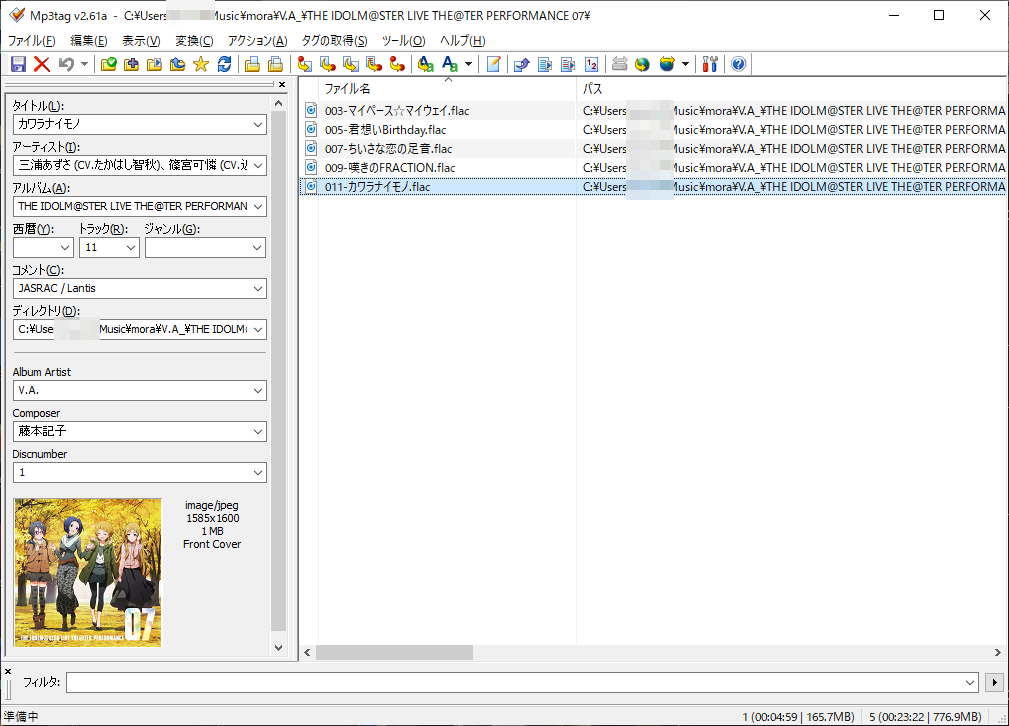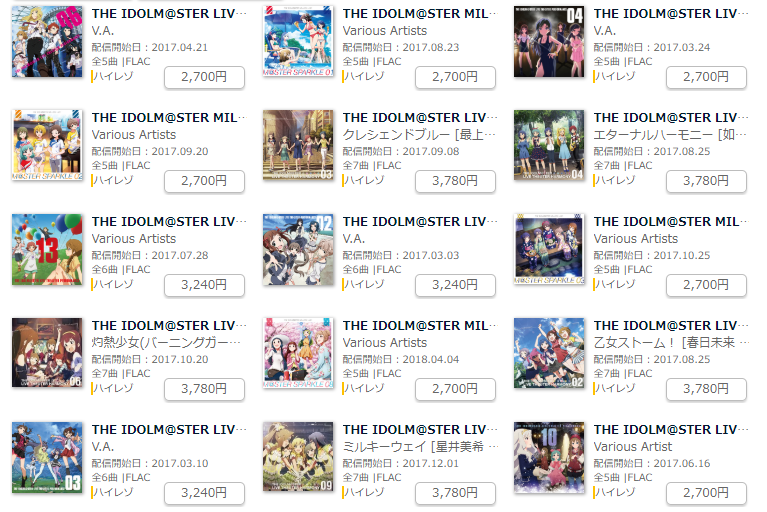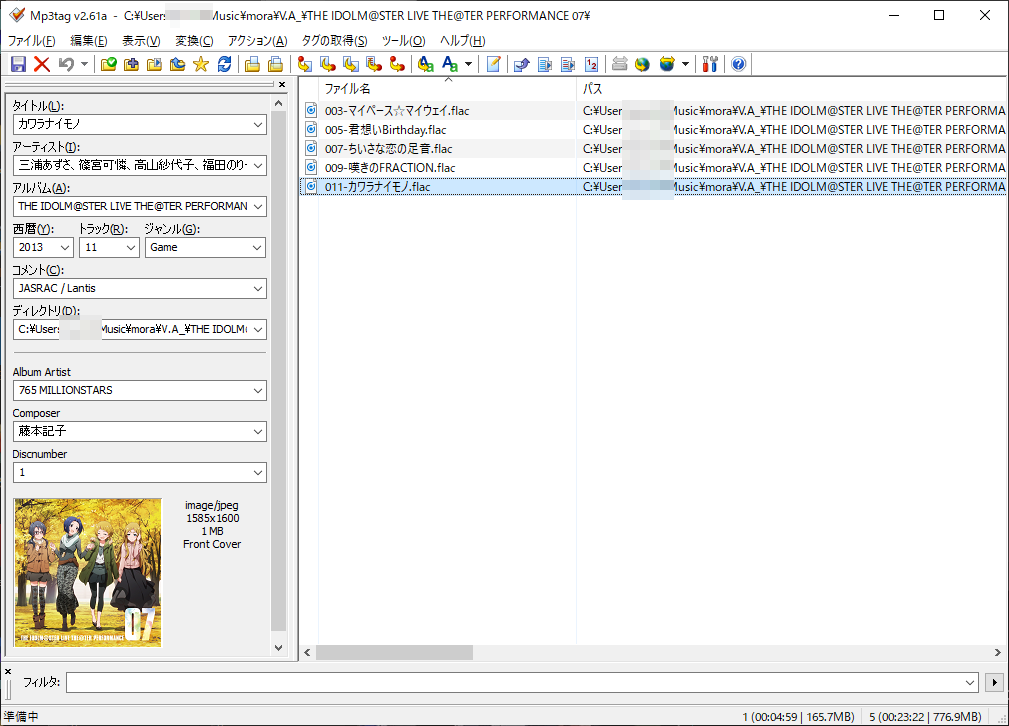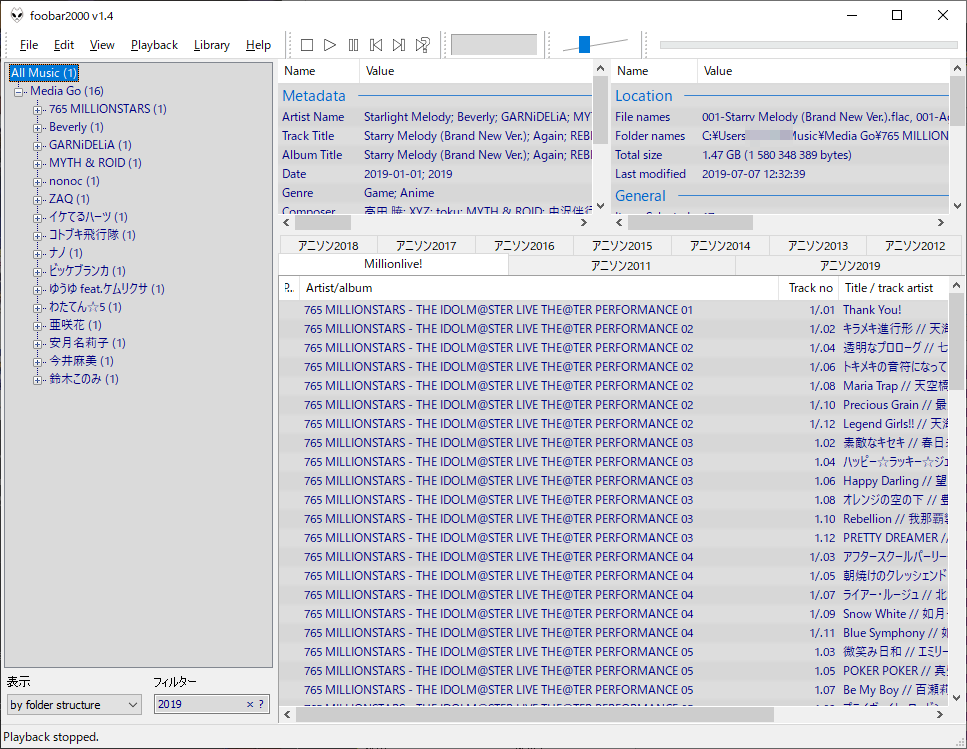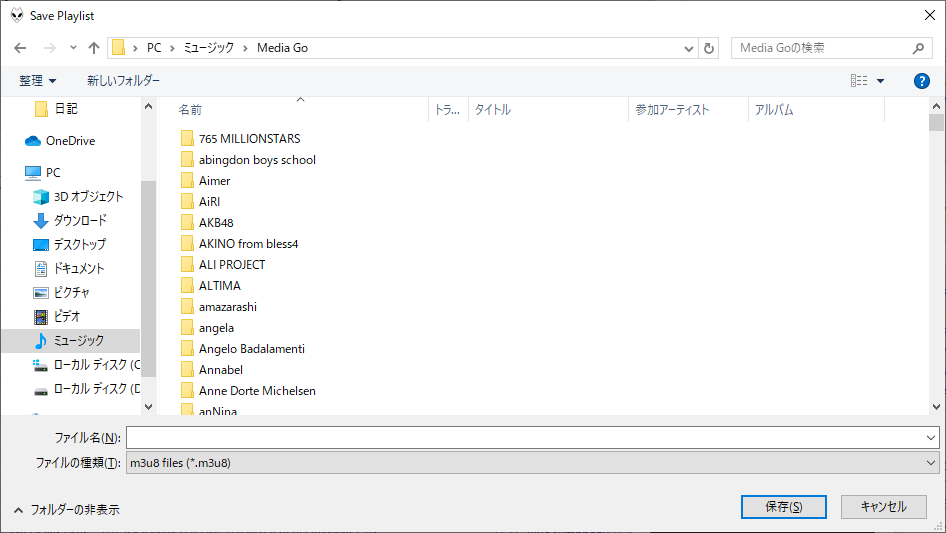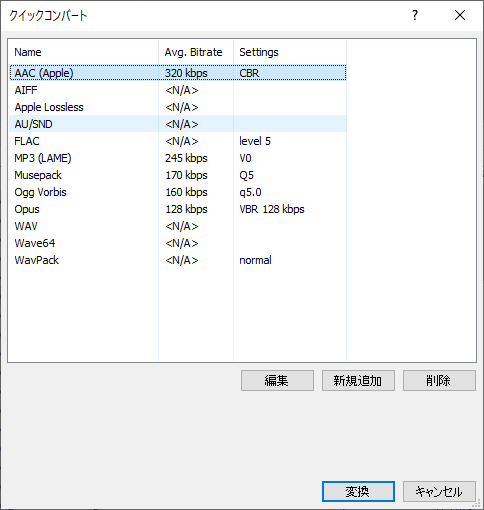はじめに
iPhoneが世に出て、Androidスマートフォンも普及した現在、iTunesで同期が簡単にできるiPhoneはいいとして、Androidスマホでは音楽データの転送に若干の知識とコツが要る。
以前はソニーからMedia Goというプログラムが出ていて、USBでスマホを繋げれば転送先として指定でき、音楽データとプレイリストをスマホに簡単に転送することができた。
ところが、ソニーはMedia Goを廃止し、音楽データの管理はMusic Center for PCというプログラムに置き換えてしまった。Music Centerはアルバムアーティストで楽曲をまとめることができるという長所はあるものの、正直それ以外はMedia Goに劣る。特にスマートフォンへのデータ転送機能が省略され、たとえXperiaのユーザーであっても、ソニーの音楽データ転送に対するアドバイスはこの程度である。
Xperiaとパソコンの間の音楽転送方法
Xperiaとパソコンの間でデータ転送するにはUSBケーブルで直接接続してください。
https://www.sonymobile.co.jp/support/info/transfermusic/
接続した際、Xperiaの画面に現れるポップアップ画面で「ファイルを転送する」を選択するとXperiaが外部ストレージとして認識され、必要なフォルダーを開いてドラッグ&ドロップでファイル転送ができます。
Media Goが行っていた高度な作業をこの程度の助言で皆できるはずだという確信はどこから来ているのか。
音楽データを転送し、スマホを快適なDAPとして使うには、「パソコンでファイル転送ができます」という程度より若干高いスキルが必要になる。このエントリーではその辺を語りたいと思う。
音楽データの種類
まずは音楽データの種類から。知っている人は飛ばしてどうぞ。
音楽データというか、音声ファイルでよく使われる形式はWAVとFLACとAACとMP3。それぞれの特徴を表にまとめるとこんな感じ。
| 形式 | 拡張子 | 圧縮方法 | ファイルサイズ | ジャケットイメージ | 楽曲データ |
| WAV | wav | 圧縮なし | 一般的に大 | × | △ |
| FLAC | flac | 可逆圧縮 | ハイレゾの場合大 | 可 | 可 |
| AAC | m4a(mp4) | 不可逆圧縮 | 小 | 可 | 可 |
| MP3 | mp3 | 不可逆圧縮 | 小 | 可 | 可 |
Androidスマホの方は上記のいずれも再生可能なはずだが、一部機種を除いてハイレゾ音源は通常音源に変換されてから再生されるので、ハイレゾ音源を転送しても場所をとるだけで特にメリットはない。WAVも容量が大きいのにジャケットイメージなどつけられないので不便。
一般的には、ネットでAACかMP3を購入して、またはCDからAACやMP3にリッピングしてスマホに転送する。
多少高くても高音質な音源が欲しい場合はFLAC形式のハイレゾ音源を購入し、これをAACやMP3に変換してからスマホに転送する。
留意点としては、FLACから必要な音質のAACやMP3は作成できるが、逆はできないということ。「不可逆圧縮」とはそういう意味。
FLACは可逆圧縮なので、CDをFLACでリッピングすれば音質の劣化なくパソコンにデータを保存できる。ハイレゾ音源がFLACで配信されているのも音質が劣化しないため。
また、Media Go等でAACの楽曲を購入したり、CDやFLACからAACに変換したりすると、拡張子が「mp4」になってしまう。この拡張子だと多くの音楽アプリが音楽データと認識しないため、m4aにリネームすることをお勧めする。ファイルの中身は同じなので、拡張子だけ変えれば聞けるようになる。
フォルダー名の変更
CDからリッピングするのはいろいろツールがあるのでここでは語らない。
ネットで音楽データを購入した場合の話をしたい。
下図はあるアニソンをネットで購入した場合の、ダウンロード先のフォルダー。
音楽データの購入はCDなどの物理的な媒体が必要ないので、置き場所で困ったり、カビたり酸化して読めなくなるとかいう心配はない。
しかし、音楽データに付加してある情報は基本的に配信する側の都合で作られているので、ユーザー目線ではけっこう不便な状態になっている。
最初に目につくのが収録フォルダーの長さ。
ユーザーとしてはアルバムタイトルだけあればいいのであって、「(TVアニメ『この世の果てで恋を唄う少女YU-NO』OPテーマ)」は邪魔。なので、まずエクスプローラーなり他のファイル管理ソフトなりで冗長な部分を削除することをお勧めする。
楽曲情報の編集
なぜこんな変なフォルダ名になっているかというと、楽曲データに埋め込まれたアルバムタイトルが冗長なものになっているから。
したがって、これを編集しないと、フォルダー名を短くしてもアプリに表示されるアルバムタイトルはまだまだ長いままとなる。
楽曲データはMusic Center等のファイルでも編集可能だが、フリーソフトを使うという方法もある。
「Mp3tag」というプログラムが使いやすい。
下図は先ほどの曲をMp3tagで読み込んだところ。
ファイルから楽曲の入ったフォルダーを選択し、表示された音楽データをクリックすると、左の枠で埋め込まれたデータを見ることができる。
楽曲フォルダの選択は、右の枠にフォルダーをドロップすることもでも可能。
左のデータの上から3番目、「アルバム」のところにアルバム名が見える。ここを編集して「(TVアニメ『この世の果てで恋を唄う少女YU-NO』OPテーマ)」を削除すれば、フォルダー名とアルバムタイトルが一致する。
ファイルが複数ある場合は、複数選択して一気に変えることもできる。
購入した段階では「西暦」と「ジャンル」が空白なので、各々「2019」や「Anime」と記入すると後の整理がやりやすくなる。これも複数一括入力可能。
編集したら左上のフロッピーディスクのアイコンをクリックすれば上書き保存される。
アーティストも、曲によっては姓と名の間に空白があったりなかったりするので、このソフトで統一したものに編集することを推奨する。私個人は空白は入れない派。
Mp3tagで編集して保存した場合、文字コードはユニコードになるので、スマホに転送しても文字化けしない。逆に、スマホで文字化けしてしまうデータはこのソフトで楽曲情報を編集・保存すれば以後文字化けしなくなる。
アーティスト/アルバムアーティストの設定のルール化(アニソンやアイマス曲の場合)
下図はmoraで購入したアイマス曲の楽曲データ。
アニソンも同様だが、多くの場合、「アーティスト」は「キャラ名(声優名)」がずらずらと並んだものとなっている。
そのままでもいいかもしれないけれど、個人的には冗長に思うので、(声優名)は削除することにしている。また、キャラ名も姓と名の間に空白は入れない。
同時に注意してほしいのが「Album Artist」(アルバムアーティスト)。
このアルバムの場合は「V.A.」となっているが、同じアイマス曲でもアルバムにより「Various Artists」だったり統一されていない。
moraでもアルバムアーティストの不統一ぶりは確認できる。ユニット名がある場合は問題ないが、そうでない場合これは困る。
いろいろ考えた結果、ミリオンライブのアルバムは原則「765 MILLIONSTARS」をアルバムアーティストにすることにし、ユニット名が別途ある場合はそちらにすることにした(後日もっと妥当な765 MILLION ALLSTARSに変更)。
下図は編集後のデータ。
なお、せっかくアルバムアーティストを統一しても、Media Goのようにアルバムアーティストでまとめられないソフト/アプリでは歌手別にバラバラに表示される。これは非常に不便。Music Centerはアルバムアーティストで曲をまとめられるので、この点は評価できる。
スマホのアプリでもアルバムアーティストでまとめられるものは多くない。
アニソンの場合は、楽曲が声優など歌い手の個人名義だったり、ユニット名が決まっている場合はアルバムアーティストをそれに合わせて設定することにしている。そうでない場合は、アニメのタイトルをアルバムアーティストとして設定し、タイトルからすぐに楽曲に行けるように工夫している。
命名規則はその人なりの考えがあると思うので、便利なようにそれぞれ皆さんで考えてほしい。
プレイリストを作成する
WindowsとAndroidスマホの音楽や動画のプレイリストは、拡張子「m3u」のテキストデータに、プレイリストのファイルのあるフォルダーからの相対pathで音楽データの名前を並べることで構成される。
なので、特別なツールがなくても作成可能だが、すべて手作業というのは非効率なので、ソフトを活用するのがよい。
私が見つけたソフトは、foobar2000というものが扱いやすかった。
下図はfoobar2000で作成した、ミリオンライブの購入曲をリリース順に並べたプレイリストの例。
Fileメニューからフォルダーを選択すると左のウインドウに楽曲がリストアップされるので、それを右のプレイリストのタグのところにドロップし、順序をドラッグで調整してプレイリストを作る。
新規プレイリストもFileメニューから作成できる。
楽曲が多すぎて選ぶのが大変な場合は、左下の「フィルター」で絞り込みができる。例として2019年の曲を選定した結果を下図に。
こうして作ったプレイリストは、名前の出ているタグのところで右クリックするとメニューが出て、外部ファイルに出力できる。
ファイル保存時のウインドウはこれ。「ファイルの種類」で「m3u8 files」を選ぶと、文字コードがUTF-8のユニコードテキストとして出力される。
AndroidではShift_JISの文字コードは文字化けするので、プレイリストの文字コードはUTF-8でなければならない。
出力先は音楽フォルダの直下が便利。
出力されたファイルは拡張子が「m3u8」なので「m3u」にリネームする(もしかしたらしなくていいかもしれない)。
このファイルをテキストエディタで開くと、以下のように相対pathでファイル名が延々と並んでいる。
#
765 MILLIONSTARS¥THE IDOLM@STER LIVE THE@TER PERFORMANCE 01¥001-Thank You!.flac
765 MILLIONSTARS¥THE IDOLM@STER LIVE THE@TER PERFORMANCE 02¥002-キラメキ進行形.flac
765 MILLIONSTARS¥THE IDOLM@STER LIVE THE@TER PERFORMANCE 02¥004-透明なプロローグ.flac
フォルダーの区切りがWindowsでは「¥」(パソコン上では半角の「¥」)となっているが、Androidでは「/」なので、エディタの置換機能で「¥」を「/」に変換する。どちらも半角。また、いずれもファイル名に使用できない文字なので、この置換でファイル名が変に変わってしまうことはない。
置換が終わったら保存する。
音楽データを転送する
スマホをUSBケーブルでパソコンに接続し、ファイル転送モードにする。
次に、エクスプローラー等で音楽データをフォルダごと選択し、スマホのmusicフォルダーの下にコピーする。
m3uファイルのプレイリストがある場合は、相対pathが有効になるフォルダーにm3uファイルをコピーする。普通はmusicフォルダーの直下に置くことになる。
あとはスマホをPCから外し、音楽アプリを立ち上げれば、転送した音楽データやプレイリストが見えると思う。
何か不具合があればこれまでの行程を見直して、気が付いたところを対策する。
foobar2000によるファイル変換
foobar2000の便利な機能にファイル変換もあるので、ここに付記する。
foobar2000には別途エンコードパックが用意されていて、これをダウンロードしてインストールすると、foobar2000の画面から音楽データを様々なファイル形式に変換できる。
ハイレゾ音源でDLしたflacをまとめてAACにエンコードするとき、これは非常に便利。
変換するファイルが入ったフォルダーをクリックし、次に右クリックでメニューを出すと「Convert」というのがあるのでそれを選ぶ。するとメニューが並ぶので、一番上の「Quick convert」を選ぶと、下図のように変換するファイル形式が表示される。
一番上の「AAC」がファイルサイズが小さく、それでいて音質がCDとそん色ないのでお薦め。320kbpsのCBRという仕様は、非ハイレゾの音楽データ配信で使われているエンコード形式の一つ。
要するに、ハイレゾ音源を購入すれば、ここで変換することで、容量が小さく、かつあまり音質が劣化しないAACファイルを作れる。別途AACを購入する必要はない。