手持ちのグラボでOculus Linkが使えなかったと判明した後は、「まあしばらく様子を見てよさげなグラボが見つかったら買うか」ぐらいのつもりでいたが、すぐにそれどころではなくなったので秋葉原まで買いに出かけた。
AMDはRadeon Softawareをインストールしてまたモニターが映らなくなるとこまるのでNVIDIAにチェンジする方針で。
AMDでもOculus Linkが使えることは他のブログなどで確認済。けっきょく、NVIDIAかAMDかは好みで選んでどちらでもいい。
Oculusの互換性の情報を見ながら「GTX1660TiないしRTX2060」とGPUを決め、「出力は4系統、最低限DVIを含め3系統」と仕様を決め、あとは値段はAmazonと同等以下と目標を設定していくつかのショップへ。
ASUSのGTX1660Tiのビデオカードをいい感じの値段で見つけたので購入した。
持ち帰って、復旧できたPCに取り付け。マザーボードから出していたケーブルをビデオカードのケーブルに差し替えてPCを起動。
何の問題もなく起動。続いてNVIDIAのサイトからドライバーをDLしてインストール。
ドライバーは2種類あるけどフライトシムというゲームが狙いなのでパフォーマンス優先でGaming Readyドライバーを選択。
これで3基のモニターが今までと同じように使えるようになった。
いろいろ手堅すぎて面白みがないが、PCはそれで何かをするための道具であって、PCそのものが面白いのは問題だと言わざるを得ない。
2019年発売の比較的新しい製品。
Crysital Markの結果は上記から、
こう変わった、って総合得点下がってるw Crysital Markは古すぎて現在のPCを測るのに適していない。
FF XIVベンチは7711だったのが、
8097に。これも今の製品を測るのに妥当なんだろうか。
新しい3D Markの結果はこちら。
5644とのこと。RX570で測ってないので比較はできず。
このPCでUSBケーブルでOculus Quest 2を接続したところ、まったく正常にOculus Linkが使えるようになった。
それではとMSFS2020を起動し、VRモードにしたところ、これも正常に動作。ついにVRでフライトシムが可能になった。

ASUS NVIDIA GTX 1660Ti 搭載 デュアルボールベアリングファン 6GB PH-GTX1660TI-O6G
- 発売日: 2019/03/01
- メディア: Personal Computers
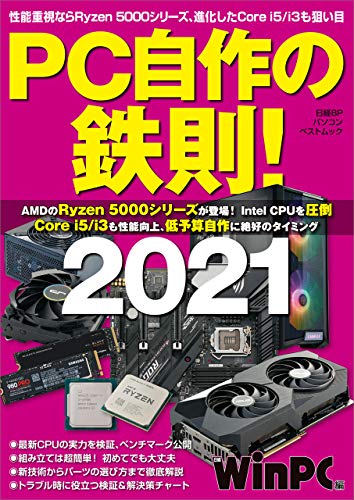
- 発売日: 2021/01/07
- メディア: Kindle版
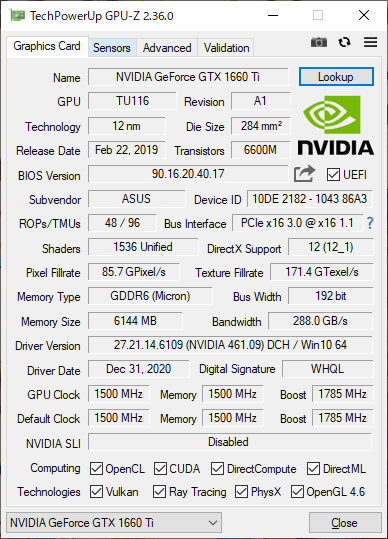
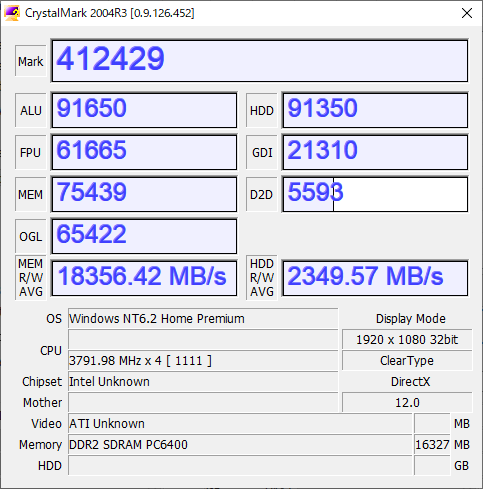
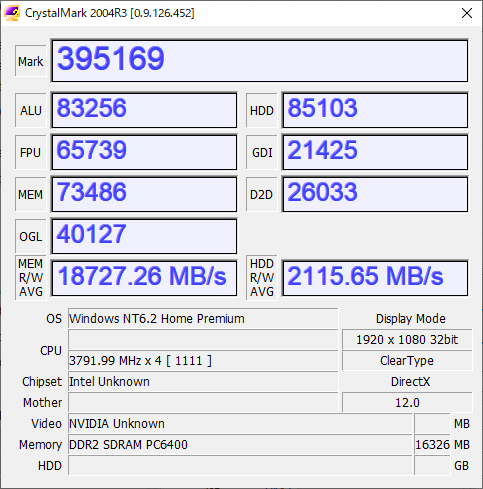
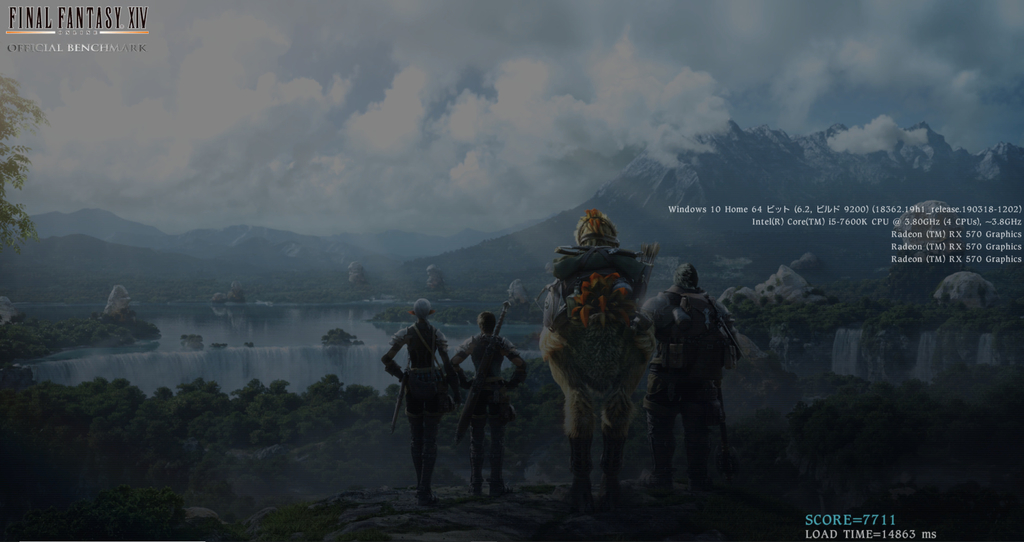
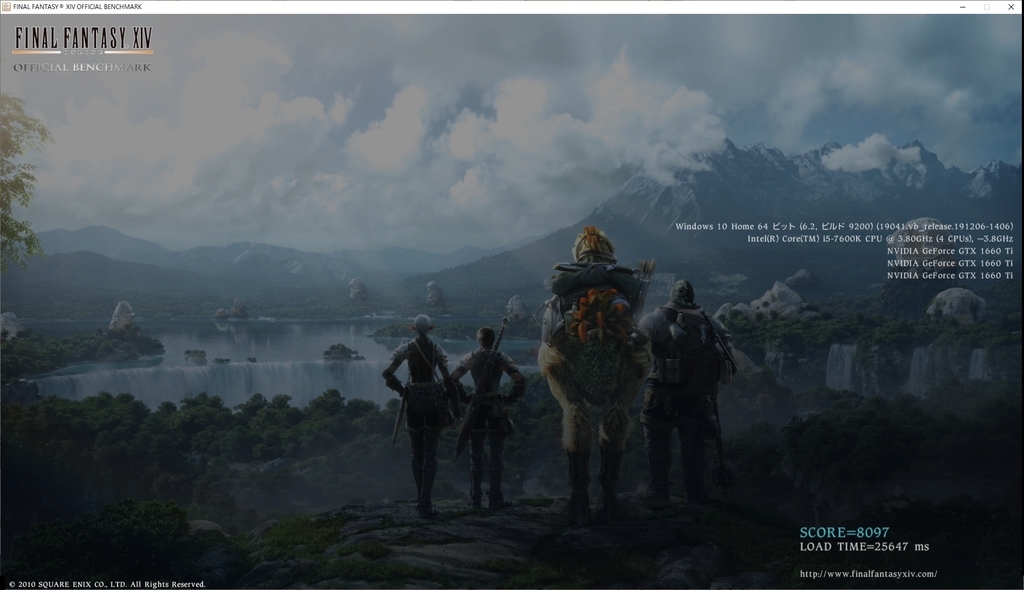


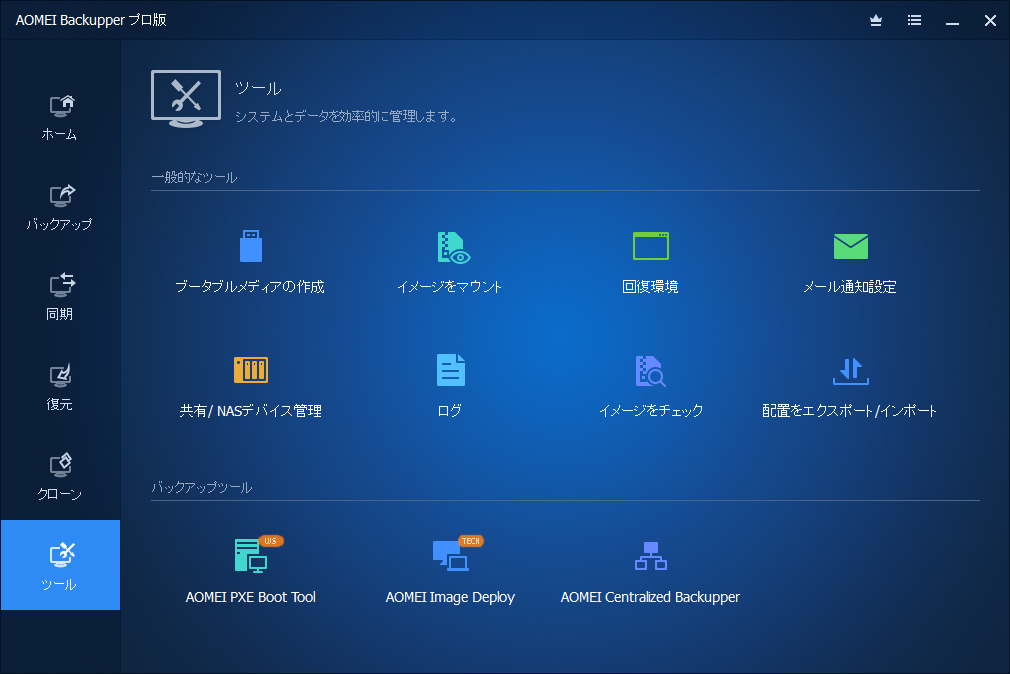




![キルミーベイベー:コンプリート・コレクション 北米版 / Kill Me Baby: Complete Collection [Blu-ray][Import] キルミーベイベー:コンプリート・コレクション 北米版 / Kill Me Baby: Complete Collection [Blu-ray][Import]](https://m.media-amazon.com/images/I/51Khb-Fch6L.jpg)











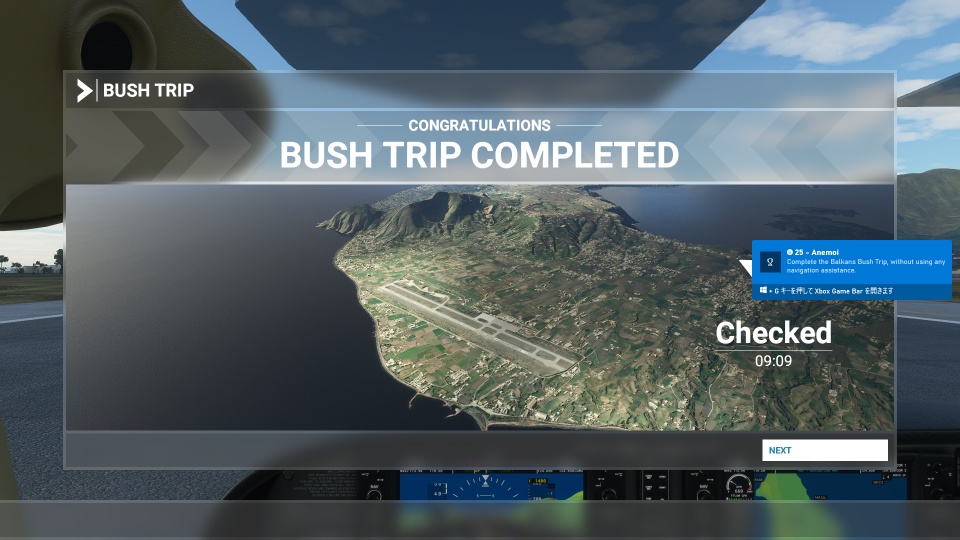
![紅の豚 [Blu-ray] 紅の豚 [Blu-ray]](https://m.media-amazon.com/images/I/41nzhwkIjJL.jpg)

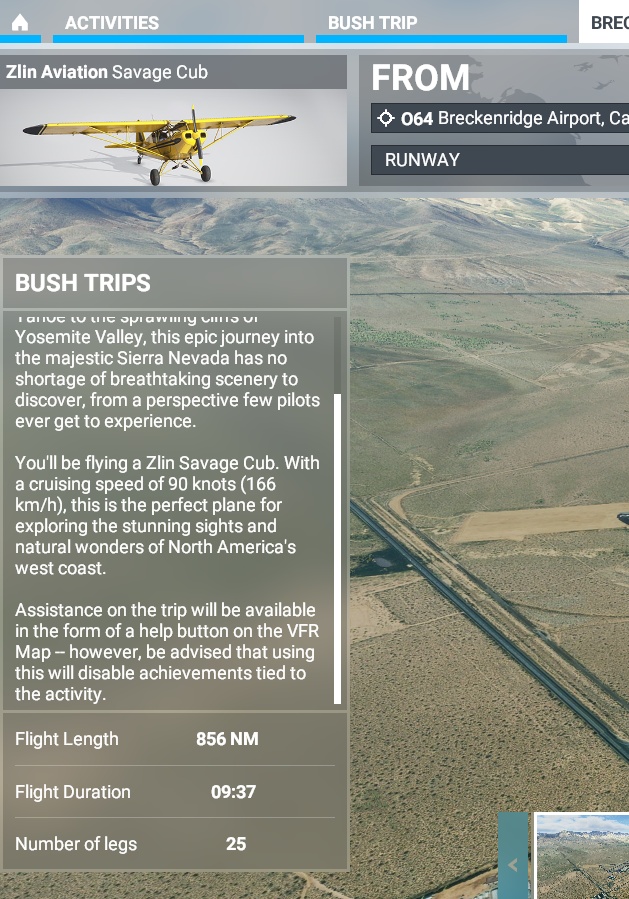
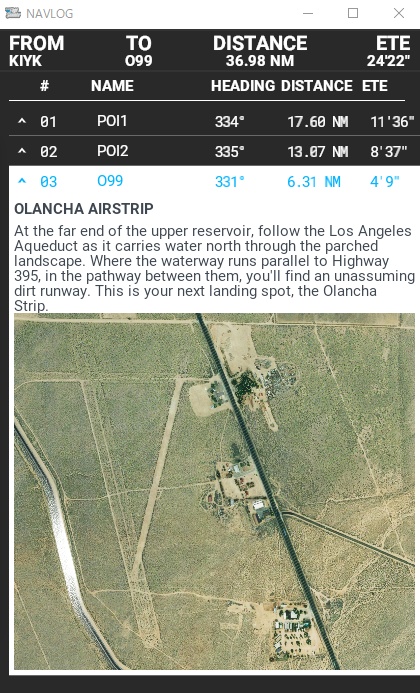

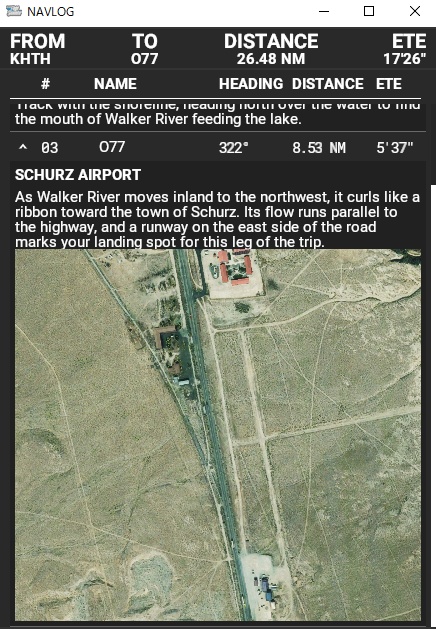

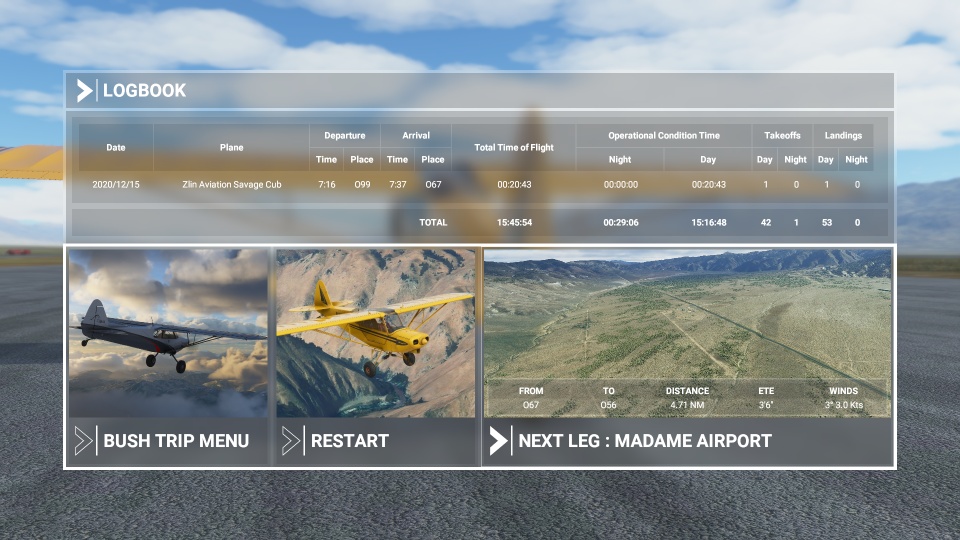

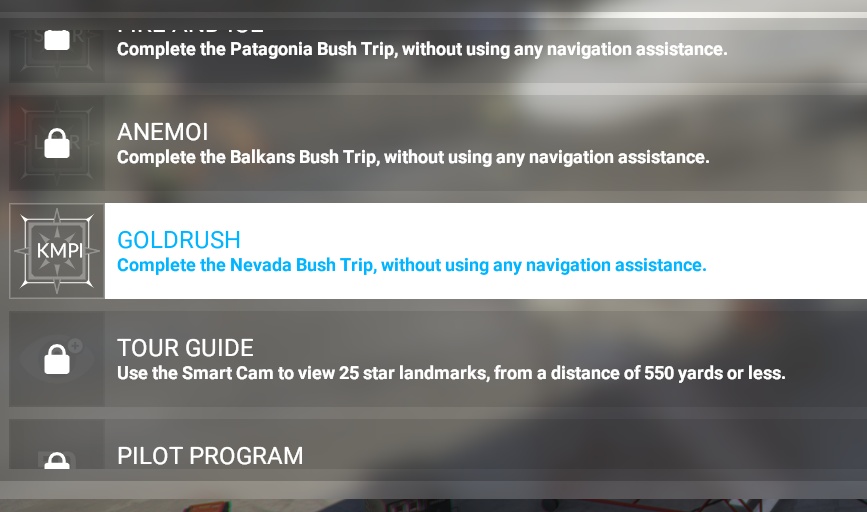

![黄金狂時代 The Gold Rush [Blu-ray] 黄金狂時代 The Gold Rush [Blu-ray]](https://m.media-amazon.com/images/I/41SNWybRHpL._SL500_.jpg)

















